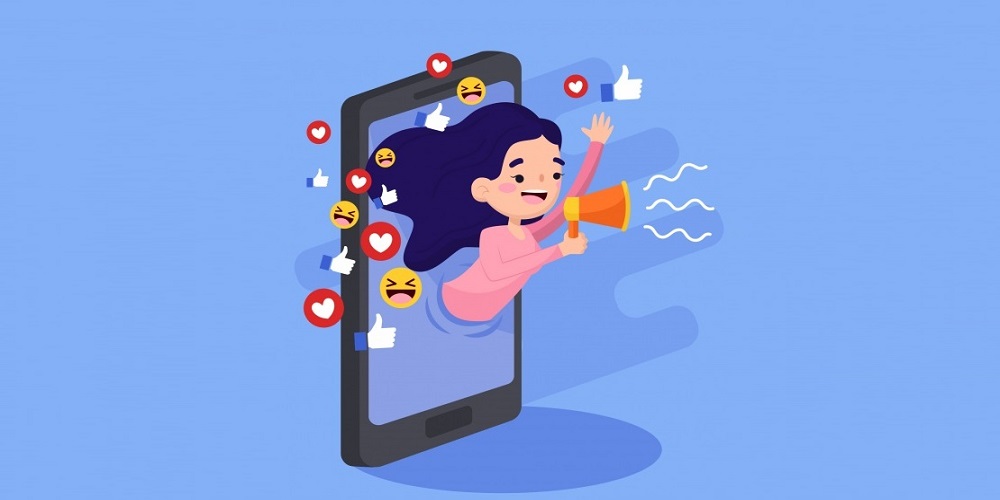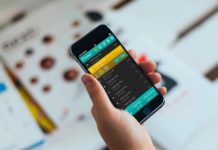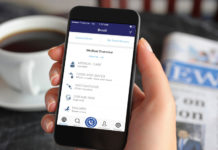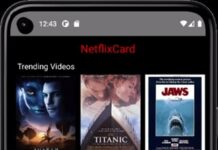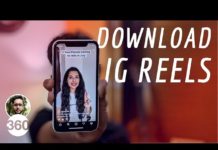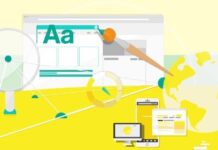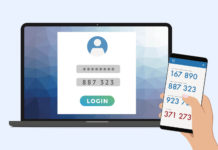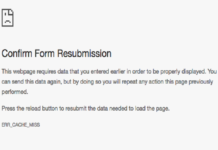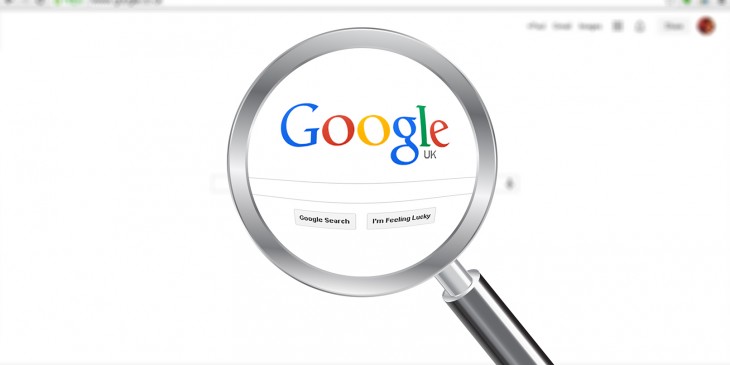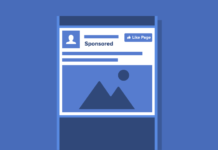Warning: Undefined array key "https://www.mobinfo.net/news/" in /home/techwknj/mobinfo.net/wp-content/plugins/wpa-seo-auto-linker/wpa-seo-auto-linker.php on line 192
The Most popular LG brands have a made new featuring in LG Smartphones. It’s very unique design to make for new users to attract her LG phone and enjoy the advance technology in hardware and software. Recently launched the new LG G4 new Flagship Phone is very pretty and too much impressive model, with smart features and good performance, good photo capturing also to you can different ways to capture screen shots. So in this tutorial we will show, how to screenshot on a LG phone.
So many techniques to you can capture LG phone screenshot. The newly flagship LG Smartphone like LG G2,LG G3, LG G4 or more. You can try this method to how to screenshot on a LG G4 phone.
Now we have to take a screenshot on LG G4 Smartphone for example.
HOW TO TAKE A SCREENSHOT WITH THE LG G4

- Just smoothly to press and hold your figure on Power button and the Volume down button.
- Just a second to screenshot to capture image print and save to your gallery app and also show on your notification bar.
- That’s how easy it is to take a screenshot on the LG Smartphones.
How to Use QuickMemo+ on Your LG Smartphones:
The QuickMemo+ is one of the powefull features on the LG Smartphone. In this features to use for capture screenshots on your LG phone. QuickMemo+ is to very impressive and different to the other screenshot method, in this method through you can easy create memos during a call, with a saved picture, or on the current phone screen.
- Access the screen you want to capture (for example, access the Maps app to capture a street location to help with directions).
- Drag the Status Bar down, and then tap the QuickMemo+ icon on the Quick Settings Bar.
- Select to toolbar option (at the top of the screen) to create your memo on the captured screen.
- Just Tap on the Save icon (Locate upper-right corner of the screen), and then select to save it in the QuickMemo+ folder in your Gallery app.
Other method to use on LG phone with QuickMemo+:
This method is simple to use and take screenshot on LG phone.
- You can add simple texts and arrows to your captured screenshot.
- Tap to “Home” button and swipe up to the right from the home button quickly.
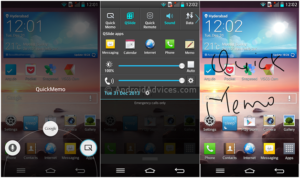
- Once QuickMemo+ icon will appear, and then click it and the current image of the screen will be captured.
- You can then draw and write on the image. Once done, you can save your captured photo by hitting the “Save” icon located at the upper right of the screen.