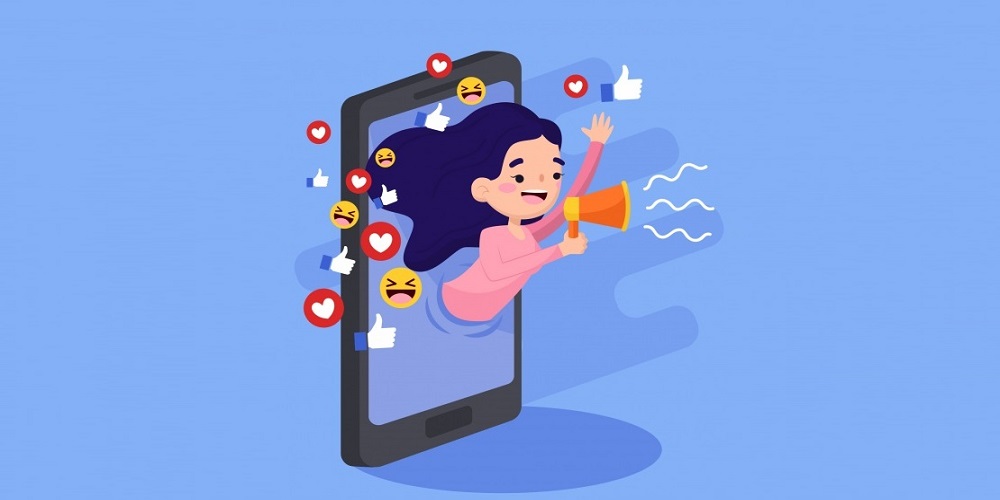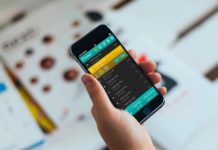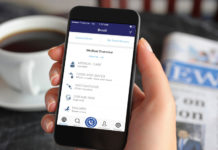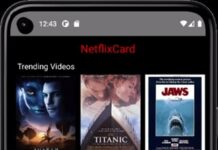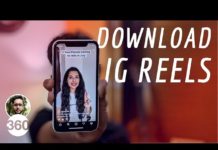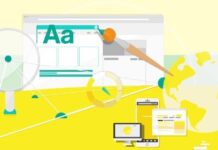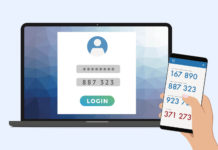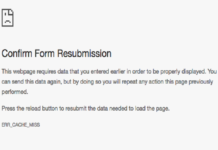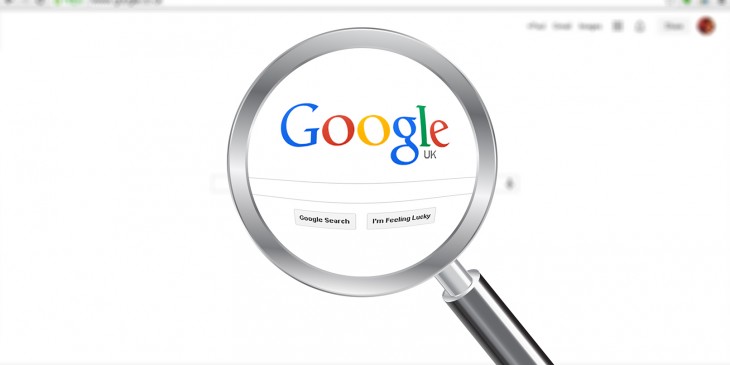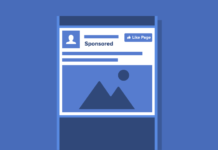Warning: Undefined array key "https://www.mobinfo.net/news/" in /home/techwknj/mobinfo.net/wp-content/plugins/wpa-seo-auto-linker/wpa-seo-auto-linker.php on line 192
The recently Samsung has a released their latest flagship phone Galaxy Note 8. This one is amazing featuring to getting a real adventure feels and also to the one of the advanced feature in S pen to introduce in note 8. S Pen is lot’s of changes with new patterns and well customized to the way you want it to work and feels. So let’s check out how to set up the S Pen on Galaxy Note 8.

Steps To Set Up The S Pen On Galaxy Note 8
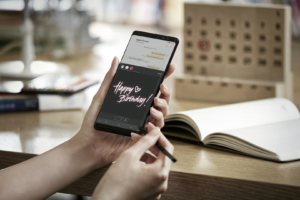
On your Home Screen, you would have to go to Apps.
Look for Search and here look for ‘S Pen’
There is extended lots of things that have you. There are four types in the S Pen page – ‘General’, ‘Air Command’, ‘Removal’ and finally ‘Feedback’. In the ‘General’ section you will get the below options.
- Air View: you can toggle it on or off
- Direct Pen Input: you can turn this feature on or off. The feature is simply to swap from the keyboard to S Pen while you are filling out form fields.
- Pointer: just toggled on or off. Whenever you hang around your S Pen quite close to your Galaxy Note 8 a stick will appear on the screen if the feature is on. There are some items over which if the pointer hangs around will disclose what it does or what it is.
- Screen Off Memo: In the last one is to be toggled on or off. When this setting is on the user can create notes by pressing the button of the S Pen and then writing on the Note 8 screen even when it is off.
In order to set up the S Pen on Galaxy Note 8, you will get the below options under ‘Air Command’:
- Shortcuts: you can add or remove shortcuts for apps and clicking on small icon arrow pointing to the left go back to the same screen to proceed with the setup.
- Floating Command: You can have this command on or off
Below the ‘Removal’ section you will find the under options which you can customize to set up the S Pen on Galaxy Note 8:
- When S Pen is removed: Here You can get four options in this part to what the smartphone should do when you remove the S Pen on your Galaxy Note 8 –Open Air Command, Create Note or Do Nothing. Pick one according to your preference.
- Alarm: You can toggle this feature on or off. This one is an amazing feature and if turned on your Note 8 will sound an alarm if you put down behind your S Pen and walk away without inserting it in your phone.
- Power Saver: And in last, this one which can be toggled on or off. You can save battery by turning on this feature because the phone doesn’t discover the S Pen when it is inserted in it.
In the Last Section is ‘Feedback’, they give you two options:
- Sound: Toggle it on or off. When the S Pen is removed or inserted or written with it there will be a sound played.
- Vibration: If you toggle it on your smartphone will vibrate every time you remove or insert your S Pen. If you don’t like the feature turn it off.
Hope this above guide will help you to set up the S Pen on Galaxy Note 8 after which using your S Pen along with your Note 8 would be a wonderful experience.